Exchange 2010 Owa Templates
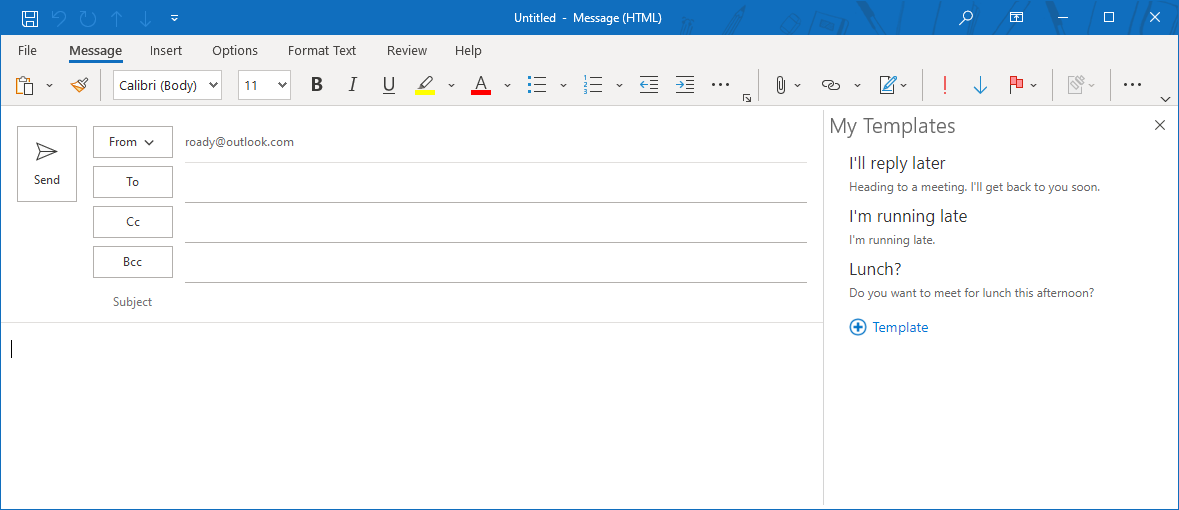
If you would like to read the first part in this article series please go to: • • • • • • • Introduction If you have read the previous parts of this article, you will no doubt have recognized that throughout this article, we have seen the repeated use of the Do Not Forward RMS template that is supplied with Exchange 2010. Of course, this particular template is very useful in many scenarios within an Exchange organization but at the same time you may be wondering what else you can do with RMS and Exchange 2010 integration. Although this is an article series on the RMS features as they apply to Exchange 2010, I wanted to take a little time within the Active Directory Rights Management Services console to show you how to create custom templates.
Applies to: Exchange Server 2010 SP3, Exchange Server 2010 SP2. Topic Last Modified: 2011-04-28. Use the Details Templates Editor to customize the client. If you're looking to create templates in Outlook Web Access, chances are you've gotten yourself stumped and turned to the internet for help.
This will hopefully give you a little bit more of an idea on the overall operation of RMS. Custom RMS Templates Any new templates that you create will be stored in the configuration database, and you may remember from part one that we chose the Windows internal database option when installing RMS rather than a specific SQL server, for example.
You can also elect to store the templates in a shared folder such that the templates can be made available to clients that are working offline. You will find the configuration option for specifying the shared folder location by selecting the Rights Policy Templates option from the left-hand pane in the Active Directory Rights Management Services snap-in. Towards the bottom of the central pane, there is the option titled Change distributed rights policy templates file location. This is actually shown below in Figure 54 in this article.
By way of an example of the need to create a custom RMS template, consider the scenario where you receive a message that has text such as the following at the bottom of the message: “This email is sent from an unmonitored account. Please do not reply to this message”. I’m sure you have seen emails with text similar to this. What if your organization has a need to send emails out from unmonitored accounts? How can you use RMS to prevent users from replying to those messages?
Let’s take the scenario where a fictitious mailbox called Sales Report is used to send sales data to a number of users and that we wish to ensure that the recipients of messages sent from the Sales Report mailbox are not able to reply to those messages. What we need to do is to create a new RMS template that prevents users from clicking the ‘reply’ or ‘reply to all’ buttons in Outlook. Here are the steps required to create the new RMS template. First, we need to create our custom RMS template and to do this you need to work through the following steps: • On the RMS server, run the Active Directory Rights Management Services snap-in, located in the Administrative Tools folder. • From the left-hand pane, select the Rights Policy Templates option and you should be presented with a screen similar to the one shown in Figure 54. As you can see, there are currently no custom templates defined. 2007 Nissan Versa Manual.
Figure 54: Rights Policy Templates • Click the Create distributed rights policy template link and corresponding wizard should be displayed. The first wizard screen is named Add Template Identification Information and this is shown in Figure 55. Figure 55: Creating a New Rights Policy Template • Click the Add button which will present the Add New Template Identification Information window as shown in Figure 56. In this window, select the relevant language and give the new template a suitable name. You will note that the description field has to be populated with data in order for the Add button to become available. This is because this field is used to populate the banner in Outlook and Outlook Web App (OWA) and therefore the actual users will have visibility of this text. Therefore, be careful how you phrase the text in this field; we will see this text in action a little later.